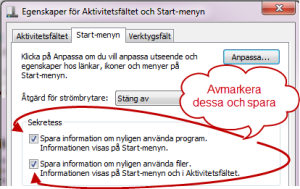Microsoft Windows 7
Det är inte alltid så lätt när Microsoft gå från ett operativsystem till ett annat, det gäller framför allt när de har utvecklat en ny version. Man hittar tyvärr inte alltid en inställning som fanns i den tidigare versionen, den kanske inte finns kvar, samtidigt så har det ju tillkommit ett flertal nya funktioner och inställningar som man vill kunna använda och man har svårt för att hitta vart man skall göra alla dessa användarinställningar då de kanske har flyttats till nya menyer. Jag själv är oftast inte riktigt nöjd med originalutseendet i Windows och vill ändra på lite grejer. Man vill helt enkelt få en mer personlig känsla över det man ser, om det nu är möjligt. Vårt mål är att försöka förklara hur nu enkel kan göra ändringar i systemet samt hjälpa er med lite problemlösning på vägen.
Lite förklaring om uppläggte på sidan
-
Manualer till Windows 7
Här gör vi en enklare beskrivning av vad manualen har för avsikt att hjälpa er med. Klicka på PDF ikonen och ni startar en nedladdning av filen till er dator. Ni behöver ha Adobe Reader eller motsvarande program som kan läsa/visa PDF dokument på er dator. -
Tips & Trix - ganska enkla att utföra
Här följer lite korta Tips & Trix som vi inte har skapat några manualer till, ni kan säkert utföra dem ändå. Trixen är sorterade i två grupper, det flesta är av enklare karaktär några andra lite knivigare och där behöver ni gå in i Windows registereditorn för att få tipset att fungera.
-
Tips & Trix med registerhack
Här gäller som vanligt, när det gäller alla ändringar i windowsregister, att vara försiktig.
Manualer till Windows 7
Tips & Trix - ganska enkla att utföra!
| komentar till tips & trix |
|---|
Visa Datorn på skrivbordetLite irriterande, när man är van vid att ikonen "Den här Datorn" låg på skrivbordet tidigare. Om man som jag var van vid att använda den som fanns där i Windows XP, åtminstone som standard. Det går dock att enkelt fixa tillbaka den igen. För att lägga till den går du till Start, högerklickar på dator och väljer Visa på skrivbordet. |
Få större text på skärmenDet kan ibland vara svårt att se text på skärmen om man kör med väldigt hög upplösning. För att ordna detta kan man ändra DPI- skalningen och fortfarande behålla den höga upplösningen, som har sina fördelar. Högerklicka på skrivbordet i Windows 7 och välj Skärmupplösning. Klicka sedan på den understrukna länken "Förstora eller förminska text och andra objekt". Välj --> Medel och tryck sedan på [Verkställ], eller välja i menyn till västar att "Ställa in anpassad textstorlek (DPI)" och tryck sedan [OK] och [Verkställ]. |
Placera Papperskorgen i AktivitetsfältetMed lite trixande kan du lägga till Papperskorgen i Aktivitetsfältet i Windows 7. Det gör du genom att på skrivbordet skapa en genväg där du pekar den till sökvägen "explorer.exe shell:RecycleBinFolder". Döp sedan genvägen. Högerklicka på genvägen och välj Egenskaper på den. Välj Byt ikon och klistra in sökvägen "%SystemRoot%\system32\imageres.dll" och tryck därefter [Enter] på tangentbordet. I fönstret ser du nu flera ikoner b.la. ikonen för Papperskorgen, välja att använda den. Högerklicka sedan på ikonen och välja att nåla fast den i Aktivitetsfältet. Se Bild |
Visa inte senast öppnade filer och program i Windows 7 |
Lås datorn med en ikon på skrivborderMed detta Trix skapar du en genväg som man klickar på för att låsa datorn. Högerklicka på skrivbordet eller i den mapp där du vill lägga ikonen, och välj Nytt-->Genväg. Skriv sedan in “ rundll32.exe user32.dll, LockWorkStation ” utan citationstecken som sökväg, ge sökvägen ett namn t.ex "LÅS" och dubbelklicka sedan på ikonen för att låsa datorn. |
Återställ ikoncachen i Windows 7Visas ikonerna på din Windows 7-maskin felaktigt? Då kan det vara dags att återställa ikoncachen som finns för varje användare på datorn. Se först till att du kan visa dolda filer i Utforskaren. Gå sedan till Start och skriv in C:\Users\%username%\AppData\Local i sökrutan och tryck Enter. Markera sedan IconCache.db och tryck på Delete. Svara sedan Ja på frågan om filen ska raderas. Efter det startar du om datorn så återskapas ikoncachen vilket bör lösa problemet med att ikonerna visas felaktigt. |
Guide för att dela ut mappar i Windows 7Det finns en färdig guide i Windows Windows 7 som hjälper dig att dela ut mappar på nätverket så att andra användare kan komma åt dem. För att starta igång guiden så går du till Start, skriver in shrpubw.exe i sökfältet och trycker på Ok. Där efter är det bara att följa anvisningarna. |
Annorlunda startskärm i Windows 7Har du tröttnat på skärmen som visas när din Windows 7-maskin går igång? Klicka på Start, skriv msconfig och tryck Enter. Klicka där efter på fliken Systemstart i det fönster som öppnas och markera sedan alternativet Start utan grafiskt gränssnitt under rubriken Startalternativ. Starta sedan om datorn så har du fått en helt annorlunda startskärm. |
Smart skärmdump's program i Windows 7I Windows 7 finns ett smidigt litet verktyg som heter Skärmklippverktyget. Genom att starta det från startmenyn kan du sedan fånga in en skärmdump av det du ser på skärmen, antingen ett helt fönster eller valfri rektangulär markering eller på fri hand. Du sparar sedan ner skärmbilden i valfritt format för användning på webb, i dokument, e-post, forum etc. |
Fiffigt drivrutinstrick i Windows 7 när du installerar om din datorOm du ska installera om din dator som kör Windows 7 kan du spara mycket tid och undvika att behöva ladda hem alla drivrutiner på nytt. Detta gör du genom att inte formatera om disken igen, utan helt enkelt göra en installation på samma disk eller partition som ditt befintliga operativsystem är installerat på, vilket i praktiken blir en ren installation, samtidigt som den skuffar undan din gamla Windowsinstallation till mappen "Windows.old". Det fiffiga är att du kan återfå alla drivrutiner som var installerade på din föregående installation genom att för varje enhet som saknar drivrutiner peka ut "windows.old"-mappen, den kommer då att automatiskt leta upp rätt drivrutin i "windows.old"-mappen och du spar tid då du slipper ladda hem och installera drivrutinerna manuellt. |
Spara plats i Windows 7När Service Pack 1 i Windows 7 är installerd på din
dator kan man spara utrymme genom att ta bort en del Windowskomponenter
som ersats av servicepaketet. För att rensa bort dessa onödiga filer så
startar man kommandotolken med administratörsrättigheter och knappar in
följande kommando, utan cituationstecken:
|
Aktivera SMART i Windows 7S.M.A.R.T. (Self-Monitoring, Analysis and Reporting Technology, ibland skrivs som SMART) SMART-teknologin är ett övervakningssystem för datorns hårddiskar just för att upptäcka och rapportera om dess fysiskta skick, genom att bevaka ett antal olika parametrar och inbyggda sensorer i din hårddisk, i hopp om att förutse fel. Tekniken stöds i BIOS av det flesta moderkortstillverkare sedan länge och fungerar utmärkt i Windows 7 och ihop med så gott som alla moderna hårddiskar. Dessvärre är SMART inte alltid aktiverat på moderkortet som standard. För att aktivera det måste man leta i BIOS efter något som har med SMART att göra och se till att det är aktiverat. |
Öppna Nätverksanslutningar snabbt i Windows 7Framför allt i Windows Vista och Windows 7 så har det
blivit svårare att komma åt Nätverksanslutningar. I Windows XP var
detta betydligt enklare men i Vista döljs alternativet under Nätverks-
och delningscenter. För att nå Nätverksanslutningar snabbare kan du
antingen skapa en genväg till "C:\Windows\System32\ncpa.cpl" eller helt
sonika i Startmenyns sökfält skriva "ncpa.cpl" och trycka [Enter] för
att komma direkt till Nätverksanslutningar.
|
Visa tomma diskenheterI Windows 7 är det inställt så att tomma diskenheter - exempelvis minneskortsläsare - inte syns. Vill du ändra det beger du dig till Utforskaren och under menyn Verktyg väljer du -->Mappalternativ. I listan där klickar du helt enkelt ur alternativet som döljer de tomma diskenheterna. |
Ta bort Windows Live Messenger från aktivitetsfältetEn störande grej för många i Windows 7 är att Messenger
envisas med att visas i aktivitetsfältet. För att ordna så programmet
bara visas i systemfältet, är här en metod som gå till väga på följande
sätt:
|
Skapa en systemåterställningsdiskDet finns ett nytt inbyggt verktyg för att skapa en
bootningsbar systemåterställningsskiva i Windows 7 om olyckan skulle
vara framme och du skulle få alvarliga problem med din dator. För att
öppna verktyget som fixar en sådan (CD-skiva) går du till Startmenyn
och skriver recdisc.exe
|
Kom åt olika fönsterkommandon i aktivitetsfältetEn skillnad mellan Windows 7 och tidigare Windows
versioner är att det inte dyker upp samma meny när man högerklickar på
aktivitetsfältet. Vill du komma åt funktionera för att minimera,
maximera och återställning av fönster på skärmen när du högerklickar på
aktivitetsfältet i Windows 7 så får du numera se till att också hålla
in Shift-knappen för att se dessa val.
|
Verktygsfältet för snabbstartDet går att få tillbaka verktygsfältet för snabbstart
även i Windows 7. Högerklicka på Aktivitetsfältet och välj
Verktygsfält, Nytt verktygsfältet. I fältet märkt Mapp skriver man in
följande:
|
Växla mellan olika skärmarWindows 7 har nu på ett standardiserat sätt gjort det
möjligt att enkelt växla mellan dina olika skärm med ett så kallat
"snabbkomando" alltså från en bildskärm till en annan (som t.ex. då kan
vara en TV skärm) eller till en projektor
|
Docka ett fönster mot skärmkantenFör att docka ett programfönster i Windows 7 mot antingen den högra eller vänstra kanten av skärmen klickar du först på fönstret du vill docka. Där efter håller du in tangenten [Windows flaggan] och trycker på antingen höger- eller vänsterpil på tangentbordet beroende på åt vilket håll du vill att fönstret ska bli dockat. |
Rensa skärmen från öppnade fönsterOm det är för många fönster uppe på skärmen så kan du lösa det så att bara det aktiva fönstret syns på ett enkelt sätt. Ta tag i fönstret med muspekaren och skaka det snabbt åt höger och vänster så minimeras alla andra fönster. För att återställa de andra fönstrena igen gör du likadant en gång till. |
Starta flera instanser av ett aktivt program i aktivitetsfältetNär du försöker starta en ny instans av ett program som
redan är startat från aktivitetsfältet så har du säkert märkt att du
öppnar det befintliga fönstret om du klickar på det med vänster
musknapp. Om du istället klickar på programikonen med skrollhjulet
eller den mellersta musknappen så öppnar du istället en ny instans av
programmet. Om du inta har ett skrollhjul eller den mellersta musknapp,
finns ett sätt att utföra detta på ändå, håll bara ned [Shift]
-tangenten och vänster klicka på programikonen i aktivitetsfältet så
startar du en ny instans av programmet.
|
Bränn ISO-filer direkt i Windows 7I Windows 7 finns det inbyggt stöd för att bränna
ISO-filer, det vill säga avbildingar av CD-, DVD- eller Bluray -skivor.
Allt du behöver göra är att högerklicka på en ISO-fil och välja "Bränn
skivavbildning", vänta på att det inbyggda programmet i Windows 7 skall
starta för att bränna skivor och sedan se till att det finns en skiva i
brännaren och välja "Bränn".
|
Säkerhetskopiera enskilda filer och mapparI säkerhetskopieringprogrammet i Windows 7 kan du välja
själv vilka mappar eller filer du vill säkerhetskopiera, till skillnad
från i Windows Vista där du endast kan välja en partition eller
hårddisk att säkerhetskopiera. För att konfigurera säkerhetskopieringen
söker du upp "Säkerhetskopiering och återställning" i sökfältet i
startmenyn och väljer sedan "konfigurera säkerhetskopiering". Välj
sedan den plats där du vill spara backupen och gå vidare. För att kunna
välja vad du vill ta säkerhetskopor på väljer du "Låt mig välja" och
när du sedan går vidare så kan du välja exakt vad du vill
säkerhetskopiera. Bra va :-)
|
Ange standardplats där Dokument och dina användarfiler sparasDen nya funktionen "Bibliotek" i Windows 7 är ett nytt
sätt att i exempelvis Dokument-mappen samla innehållet från flera olika
platser och presentera det som en gemensam plats. Om du sparar en fil i
exempelvis Dokument-mappen så sparas den alltid i en standardplats som
du själv får ange, i någon av de mappar som inkluderas att presenteras
i Dokument-mappen. Denna standardplats ändrar du genom att i Windows
Utforskaren högerklicka på mappen Dokument och välja Egenskaper.
Markera sedan den mapp du vill att filer ska sparas i som standard och
klicka sedan på "Ange plats där filer ska sparas".
|
Proffsigt och underhållande bildspel i Media CenterMedia Center i Windows 7 innehåller en ny funktion för
bildspel som visar alla bilder i utvalda bildarkiv på din dator eller
andra datorer i ditt nätverk i miniatyrer i svartvitt. Sedan panorerar
och växlar Media Center mellan bilderna i arkivet i ett överskådligt
och proffsigt men likväl underhållande sätt. Denna funktion är perfekt
att ha som bakgrund på kalaset eller när du har folk på besök i ditt
hem och du vill visa dina bästa bilder. Du når funktionen genom att
starta Media Center och gå till "Bilder + Video" och sedan välja "Spela
favoriter".
|
Sök efter lösningar på problem på din datorAlla problem som inträffar på din dator sparas i ett
felarkiv, det kan vara allt från programkrascher, Windows
kraschar, saknade drivrutiner för en enhet eller information
om kompatibilitet. Dessa felrapporter skickas till Microsoft då
problemet inträffar men det är inte säkert att det vid just det
tillfället finns en lösning på problemet. Därför kan du då och då gå in
och söka manuellt för alla problem som någonsin inträffat på datorn.
Gör det genom att söka upp Åtgärdscentret i sökfältet i Startmenyn och
sedan klicka på pilen nedåt vid "Underhåll" och sedan på "Sök efter
lösning".
|
Olika standardskrivare beroende på vilket nätverk du är ansluten tillWindows 7 innehåller en funktion där du på en bärbar
dator kan ställa in så att du har olika standardskrivare beroende på
vilket nätverk du är ansluten till. Exempelvis kan du enkelt ställa in
att när du är ansluten till hemmanätverket så är hemmaskrivaren
standard medan om du är på arbetet har en annan standardskrivare.
Hanterar detta gör du genom att klicka på "Enheter och skrivare" i
startmenyn och sedan markera en skrivare. Då dyker alternativet
"Hantera standardskrivare" upp i listen ovanför alla enheter och när du
klickar dig in på det alternativet kan du ställa in vilka skrivare som
ska vara standard på vilka nätverk.
|
Höj upplevelsen i fjärrskrivbordOm du ofta kör fjärrskrivbord för att ansluta till
andra datorer kan du dra nytta av de extra grafiska finesser som finns
i Windows Aero och generellt sett få bättre grafik i
fjärrskrivbordsessionen. Detta gör du genom att starta
Fjärrskrivbordsklienten (anlutning till fjärrskrivbord) och klicka på
Alternativ och sedan fliken Prestanda. Om du väljer en av de högre
eller högsta hastigheterna så aktiveras flest funktioner, bland annat
skrivbordssammantättning som gör att du får Windows Aero i
fjärrskrivbordssessionen, till och med om datorn du ansluter till inte
klarar av Aero.
|
Skippa enhetsbeteckning i Windows 7I Windows 7 kan du om du så önskar helt slippa att se
enhetsbeteckningar som C:, D: och så vidare i Windows Utforskaren. När
du inaktiverar detta alternativ så förlitar du dig helt på de namn du
har angivit för dina enheter. Detta är visserligen en sanning med
modifikation eftersom enhetsbeteckningen ändå används i sökvägar och du
kommer aldrig kunna komma undan detta faktum. Hur som helst om du vill
ändra detta så startar du Windows Utforskaren och trycker på
[Alt]-tangenten för att få fram verktygs menyn. Gå sedan till Verktyg
> Mappalternativ > Visning och kryssa ur "Visa
enhetsbeteckningar".
|
Snabbare väg till systemkatalogernaGenom att utnyttja de fördefinierade systemvariabler
som finns i Windows 7 men även tidigare Windowsversioner kan du
exempelvis mycket snabbt ta dig till temp-katalogen genom att gå till
Start och i sökfältet skriva "%temp%" (utan citationstecken) för att
snabbt i Utforskaren hoppa till temp-katalogen som ligger under den
inloggade användarens konto. På samma sätt kan du använda fler
variabler för att nå Windows-katalogen genom att skriva "%windir%".
Fler variabler hittar du på länken nedan. Om du är riktigt avancerad
kan du skapa egna variabler som du når genom att ange dessa enligt
"%variabelnamn%".
|
Defragmentera flera diskar parallelltI Windows 7 kan du defragmentera flera diskar eller
partitioner parallellt, det vill säga på en och samma gång. Det enda du
behöver göra är att starta Diskdefragmenteraren och välja att
defragmentera diskarna i listan, så kommer dessa att defragmenteras
samtidigt.
|
Visa eller dölj Papperskorgen på skrivbordetEtt rätt vanligt problem är att Papperskorgen med
avsikt eller ofrivilligt försvinner från skrivbordet. Det går då att få
tillbaka Papperskorgen på skrivbordet genom att högerklicka på
skrivbordet och välja Anpassa. Klicka sedan på "Ändra ikoner på
skrivbordet" i den vänstra menyn och markera kryssrutan Papperskorgen.
Nu kommer Papperskorgen att dyka upp.
|
Ta fram gadgetarna snabbt i Windows 7Trots att det för alla gadgetar i Windows 7 finns ett
alternativ som heter "Alltid Överst", det vill säga att gadgeten alltid
ska ligga över alla andra fönster så hamnar gadgetarna i tid och otid
trots detta underst och när detta händer så är den högst tillfälliga
lösningen att avmarkera " Alltid Överst " för att sedan markera det
alternativet igen. Du kan även använda dig av
tantgentbordskombinationen [Win] + [G] för att lyfta fram gadgetar och
lössa problemet med att ha dessa övest på skärmen.
|
Snabba upp start av din datorn ytterligareWindows 7 startar snabbare än både Windows Vista och
Windows XP i de flesta fall men du kan snabba upp starten av datorn
ytterligare. Detta gör du genom att i Startmenyns sökfält söka upp
"msconfig" och köra det, för att sedan gå till fliken Systemstart och
där välja knappen Advanced alternativ... och sedan kryssa i "Antal
Processorer:" och sedan välja 2 (eller annat antal beroende på hur
många processorkärnor du har).
|
Säkra upp din dator genom att höja UAC-nivånI Windows 7 kör du trots att alla användarkonton som
standard är administratörer med standardrättigheter hela tiden utom då
du vill installera program. Detta är bra för säkerheten men du kan öka
säkerheten ytterligare på din dator genom att höja nivån för hur mycket
UAC ska varna, för och se till att du måste godkänna alla
systemförändringar och ändringar av inställningar. Detta gör du genom
att söka efter ”uac” i Startmenyns sökfält och sedan välja ”Ändra
inställningar för User Account Control” och se till att skjutreglaget
är satt till det översta alternativet.
|
Skapa en genväg till alla inställningar i Windows 7I Windows 7 döljer det sig en massor av olika
inställningar, du kan komma åt dem alla genom detta trix.
|
Skapa ett lösenordÄr du en av många personer som kör utan lösenord till
ditt användarkonto på datorn? Då bör du börja använda lösenord.
|
Ändra ditt lösenord i Windows 71. Håll in tangenterna [Ctrl] + [Alt] + [Del] samtidigt
|
Ta bort ett lösenordDet är inte att rekommendera men ibland kan man vilja
köra utan lösenord på sitt användarkonto. Om du vill ta bort ditt
lösenord ska du vara medveten om att riskerna för attacker från hackare
och trojaner etc. ökar då dessa sprids lättare om man inte har något
lösenord.
|
Alternativ till [Alt]+[Tab]Om du vill bläddra till ett av de många
Explorer-fönster du har öppnat men har svårt att hitta rätt eftersom
det är så många program (andra applikationer) öppna, kan du lösa det på
ett smidigt sätt i Windows 7. Håll ner [CTRL] knappen medan du klickar
på Explorer-ikonen nere på aktivitetslisten. Då bläddrar Windows 7
nämligen igenom endast Explorer-fönstren.
|
WordPad har fått två nya formatSom standard sparar WordPad dokument i RTF-format,
precis som tidigare. Men om du tittar lite bland ”Andra format” i
Format listan ser du att du även kan spara (eller öppna, faktiskt!)
filer i Office 2007 filformat .Docx och OpenOffice
filformat .Odt
|
Kör ett program som annan användareHåll ned [Shift] tangentan, högerklicka på en
"Programgenväg", och du ser en möjlighet att köra programmet som en
annan användare, praktiskt om du är inloggad på barnens "begränsat
konto och måste köra något med högre behörighet". Detta är egentligen
inte en ny funktion - Windows XP hade ett "Kör som" val tidigare som
gjorde samma sak - men Microsoft tog bort funktionen i Vista, så vist
är det kul att se Microsoft kan ändrat sig igen.
|
Saknar du Kör i startmenyn?Vart tog den gamla Kör-knappen i startmenyn i Windows 7
vägen? Om
du saknar den är det inga problem, den är enkelt att få tillbaka den
igen. Högerklicka nånstans i startmenyn och välj Egenskaper klicka på
fliken--> Start-menyn och välj knappen--> Anpassa. Sedan
klickar
du helt enkelt i rutan för kommandot Kör, sådär nu har du får tillbaka
den igen.
|
Skapa en genväg för att låsa datornEnklast är om du kan memorera kortkommandot [Win] + [L]
som gör att
datorn låser sig på en gång. Om inte, kan du skapa en ny genväg, om du
snabbt vill kunna låsa datorn så att ingen annan kan använda den.
Genvägen är enkelt att skapa och leder till samma funktion.
Höger-klicka på skrivborder och välj att skapa en ny Genväg som pekar
till--> C:\Windows\System32\rundll32.exe user32.dll,
LockWorkStation
och placera genvägen sedan fritt vart du vill.
|
Ikoner på skrivbordetTycker du att ikonerna på skrivbordet har fel stolek?
|
I verktygsfältet Snabbstart startar du program enklare!Verktygsfältet Snabbstart gör verklinen skäl för sitt namn då inte minst genom att det går att starta programmen i det genom enkla tangentbordskommandon. Om du att hålla ner [Windows-tangenten] och sedan trycker på en siffra startas programmen i den ordning de är placerade från vänster i fältet. |
Att visa filändelserna i datorn är bra av säkerhetsskälAtt visa filändelserna i datorn är framförallt bra av
säkerhetsskäl. Många som använder Facebook , Hotmail, Windows Live och
andra program där man kan motta filer i direktmeddelanden är mer eller
mindre utsatta, då dessa program används av många illasinnade personer.
Programmen utnyttjas genom att i filen du får påstå sig vara något
annat, och döljer i sina meddelanden den skadliga filen. Om du istället
väljer att visa filändelserna dyker dessa upp i t.ex. Utforskaren med
ändelserna som .exe eller .doc, .tex med flera, och de blir
lättare att upptäcka om det är en misstänksam eller skadlig fil. För
att aktivera visning av filändelser gör du följande:
|
Det
anses som
avancerat att ändra i Windows register. Du bör göra detta med
försiktighet! Om
du känner dig osäker på hur Registereditorn fungerar i Windows
kanske du skall avstå. Gör
du något fel här
finns det alltid en risk att din dator
inte startar nästa gång du
startar om
den igen. Tag
alltid en kopia på registret innan du utför något av tricksen nedan
för att säkerställa en återgång
till när ditt operativsystem fungerade,
och starta alltid om datorn mellan varje register
ändring för att kontrollera så att
funktionen inte
uteblev. Första
tipset här blir alltså hur du kopierar och årerställer registret.